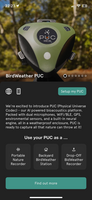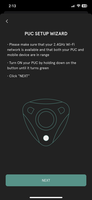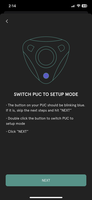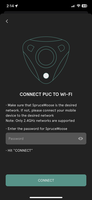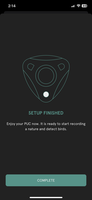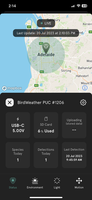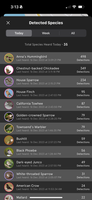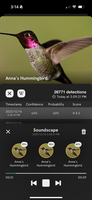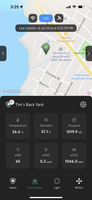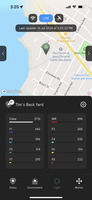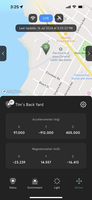WiFi Setup
To get started, your PUC needs to connect to the BirdWeather Server via WiFi
Connect your PUC to a power source, either via a USB-C cable or 3x AA batteries.
Ensure that your mobile device is connected to Wi-Fi and is within range of your PUC.
Turn on the PUC by holding down the button until the LED turns green. Then tap ‘NEXT’ within the app.
The button on your PUC should be blinking blue (about once per second). If not, make sure it's powered on, and double click to button to switch the PUC to setup mode.
Then tap ‘NEXT’ within the app.
Select your WiFi network and enter your Wi-Fi password and tap ‘CONNECT’ to connect your PUC to the network.
Note that only 2.4GHz networks are supported (the PUC will automatically scan for 2.4GHz networks)
Using the App
PUC Stats
- Basic Stats (battery, SD card, sound level)
- Today's Total Species
- Today's Total Detections
- Latest Detection Time
PUC Environment
- Temperature, Humidity, Barometer
- eAQI (Air Quality Estimate)
- eVOC (Volitile Organic Compound Estimate)
- eCO2 (CO2 Estimate)
For Outdoor Installations - particularly where the PUC or the Power Source could get wet - there are a few Outdoor Power Supply options on Amazon (AlertCam)- the USB-C connector fits perfectly into the PUC's USB-C port, and is designed to work outdoors. It'll keep your PUC going 24x7, rain or shine!
Note - for now, we've set the default for your PUC to upload every soundscape, which means that it will consume batteries fairly quickly (depending on the manufacturer), especially in cold temperatures. For a 24x7 station, experiencing cold temperatures, I highly recommend powering your PUC via USB-C (please check the FAQ for my recommendations) or using Lithium Ion Rechargeables - like the CZVV - they'll last for many cycles - and perform quite well during really cold nights!
Getting Started
The box includes the BirdWeather PUC, a 32GB micro SD card (pre-installed), USB-C rubber plugs, spare o-rings, and a quick start guide.
To power the PUC on - simply hold down the button until it turns green.
To power the PUC off - hold down the button until it turns red.
We designed PUC to be super simple to use — with just a single button, your PUC will automatically switch between 3 different BirdWeather modes:
- BirdWeather Live Station:
- Just turn on your PUC when it's within range of your (home) WiFi network, and it will automatically operate as a Live BirdWeather Station.
- Click the button, and it will double-blink Blue to indicate it is Live.
- BirdWeather Recorder:
- Turn your PUC on when it's not within range of your (home) WiFi network, and it will record to the on-board SD card.
- Click the button while you see the blue WiFi searching pattern, and it will double-blink Green to indicate it is Recording.
- Uploading Recordings to BirdWeather:
- Once you're back in range of your (home) WiFi network, turn your PUC back on, and it will automatically upload all recordings to the BirdWeather server.
- Click the button, and it will double-blink Purple to indicate it is Uploading.
- Note - PUC will automatically power off once all recordings have been uploaded.
We use the button on top of the PUC to indicate what your PUC is doing ...
Powering ON - you'll hold the button until you see the light turn Green.
Low Battery - on boot, the PUC will check the battery voltage, if it is too low, it will flash red about 8 times, then power off.
WiFi Setup Mode - continuous (about 1 flash per second) Blue blinking indicates that the PUC is in WiFi setup mode and ready to be setup via the mobile app.
WiFi Searching Mode - Blue LEDs Circling when looking for WiFi
Switching to SD Recording Mode - Green LEDs Circling to confirm desired switch to offline (SD card) recording
Uploading from SD Card - Purple LEDs Circling when uploading from the SD card
Erasing SD Card - Orange/Blue Circling when earsing the SD card
SD Card Missing/Error - Orange to indicate SD card errors
Booting Up - about 15-30sec after you've powered on the PUC, you should see a double-blink.
- Blue double-blink indicates that the PUC is Live Station Mode and connected to the BirdWeather server.
- Green double-blink indicates that the PUC is in Recording Mode, storing all audio/data to the SD card in the battery compartment.
Status - a single click of the button on the PUC will also result in a double-blink
- Blue double-blink indicates that the PUC is Live Station Mode and connected to the BirdWeather server.
- Green double-blink indicates that the PUC is in Recording Mode, storing all audio/data to the SD card in the battery compartment.
- Purple double-blink indicates that the PUC is in Uploading Mode - uploading all recorded/stored data on the SD card up to the BirdWeather server
Powering OFF - hold the button until you see the light turn Red.
Firmware Update - if you see a Red/Blue cycling pattern after powering on, this indicates that your PUC is updating it's firmware. It should take under 5mins, please let it complete.
Your PUC can operate in a number of different modes -- picking the right settings can improve it's operation, particularly when powered via AA batteries.
Live 24x7 Backyard Station — Battery Powered
- Station Mode == Live Only
- Recording Mode == Smart
- GPS Mode == Static
- Lithium Ion rechargeable or Lithium batteries (recommended)
Live 24x7 Backyard Station — USB-C Powered
- Station Mode == Live Only
- Recording Mode == Smart or Continuous
- GPS Mode == Low-Power
Recording (Away from WiFi) — Battery Operated
- Station Mode == Automatic or Record Only
- Recording Mode == Scheduled
- GPS Mode == Static (w/ Coordinates)
- Lithium Ion rechargeable or Lithium batteries (recommended)
Fully Automatic — Battery Operated
- Station Mode == Automatic
- Recording Mode == Continuous
- GPS Mode == Low-Power
- Lithium Ion rechargeable or Lithium batteries (recommended)
Operating Modes
- Live Station Mode: Streams data in real time when connected to WiFi.
- Recording Mode: Saves data locally to the SD card when offline.
- Uploading Mode: Automatically uploads stored recordings when back in WiFi range.
The PUC automatically switches modes based on WiFi availability. To manually control modes, you can change your Station Mode in the mobile app
- Automatic will automatically determine the operating mode based on WiFi availablilty when it is powered on.
- Live Only will keep the PUC in Live Station Mode, continuously scanning for WiFi. This can be nice for power outages, etc.
- Record Only will force the PUC to only store data on it's built-in SD card -- saving soundscapes and sensor data.
Power and Battery
You're welcome to use any type of AA battery in your PUC (Alkaline, Lithium, and Lithium-Ion). With such a wide range of batteries, and operating voltages, we are currently reporting the (3x AA) voltage in the BirdWeather App.
Please note - PUC is not able to charge batteries via the USB-C port - if you're using rechargeable batteries, you'll need to charge them externally. You can, however, power the PUC from USB-C with batteries installed, that is completely safe.
Typical battery life on current firmware (running as a live station, posting every soundscape for analysis):
- Amazon Basics Alkaline ... ~26hrs
- Energizer Lithium ... ~48hrs
- CZVV Lithium Ion Rechargeable ... ~36hrs
- Golden Lithium Ion Rechargeable ... ~40hrs
Note - I don't recommend using NiMH batteries (like Energizer Eneloop) as their low operating voltage (1.2V) can quickly get below the PUC's 3.3V operating voltage.
Caution - I also don't recommend leaving Alkaline batteries in the PUC for long periods of time (like when powered via USB-C) - as they can leak when exposed to significant thermal cycles. While this has only happened a couple times, the results are pretty disastrous, with the PUC being permanently damaged.
You can power the PUC via the USB-C port - it will work on pretty much any 5V USB-C source - your laptop, USB-C adapter, USB-C chargers, etc.
The PUC's USB-C port is waterproof - but this isn't typical across different USB-A/USB-C adapters - so you'll want to be mindful if your adapter/charger is likely to get wet.
This outdoor adapter from AlertCam - is weatherproof, and includes a compressible rubber seal on the USB-C connector!
I also highly recommend that you use a relatively new USB-C cable. Older cables can be loose-fitting in the USB-C port, which can result in poor connection to the PUC, causing intermittend problems.
I've received a number of emails around using a USB-C PowerBank - so thought I would create a FAQ entry.
In theory, the PUC should work with just about any USB-A or USB-C PowerBank out there that can deliver 5V and 1W or greater. The trick is to make sure that it's waterproof, and that the cables are pretty well sealed (on both ends) from rain/debris. For the PUC-side, you can use the little rubber o-rings that came with your PUC.
I also can now highly recommend the Voltaic V50 which has an AlwaysOn mode which does exactly what it says!
If you have *any* questions about whether a certain model is good to work with the PUC or not - email me - support@birdweather.com - I'm happy to have a look at the specs and let you know what I think.
I also should note, that some PowerBanks will automatically time-out after a certain period - even with the PUC connected and powerd-on due to the PUC consuming (for the PowerBank) very very little power. I'm experimenting in software to see if there is anything that I can do which would 'fool' the PowerBank into thinking that something is connected, without gobbling up a lot more excess power.
The team at Voltaic have done a nice writeup about using the PUC with their solar battery -- Voltaic Solar Setup
BirdWeather Mobile App
General
- Preferred Language
- Units (Imperial or Metric)
- Help & Support
Station
- PUC Name (name your PUC, please be nice)
- Mode (default is Automatic, but you can also configure your PUC for Live Only, or Record Only operation)
- Location Privacy (if enabled, this will obscure your PUC's location)
Audio
- Upload Audio to BirdWeather (this is required for detections, but a quick way to 'mute' your PUC should you desire)
- Gain (default is Automatic, this won't impact the BirdNET AI performance, but can make it easier to hear during playback)
- Recording Mode (default is Continuous, but you can also put the PUC in Scheduled mode to save battery life)
- Recording Time (default is 9sec - but you can adjust as desired)
BirdNET
- Probability - this represents the historical eBird likelihood of seeing a particular species in your location at this time of year
- Confidence - this is the 'confidence' from the BirdNET AI - basically how 'confident' the AI is that it's a given species
- You can adjust these dynamically - they work as 'filters' for the historical detections from your PUC
Reboot PUC
- This will reboot your PUC if it is currently Live - it won't reboot a PUC which isn't powered on or Live.
Setup my PUC
- This is used to add a 2nd/3rd/etc PUC to your mobile device. It also works if you are trying to re-provision your PUC on another WiFi.
Advanced Settings Menu
Audio
- Recording Schedule - you can configure the Duty Cycle (% time the PUC will record) for each of these 4 regions. The PUC automatically determines Sunrise and Sunset (Dawn = 3hrs around Sunrise, Dusk = 3hrs around Sunset)
POWER
- Power Bank Mode - some USB-C Power Banks may power off unexpectedly as they think the PUC is 'charged' due to it's low power consumption. Enabling this will cause the PUC to draw more power (continuously) in an effort to keep the Power Bank active. It also will work with some USB-C wall chargers which also power off unexpectedly.
GPS
- GPS Mode - default is Low-Power, but you can also set the GPS to Continuous for more precise location, or Static for installations where the PUC isn't moving or enter the Latitude/Longitude if the PUC isn't able to obtain a GPS fix.
Sensors
- Temperature and Humidity Offset(s) - if you notice that your PUC's temperatore or humidity are reading high or low, you can use this to correct the offsets.
Calibrate Environmental Sensors
- If your are seeing unreasonable values for the eAQI, eVOC, or eCO2 - this will perform a sensor calibration.
Note: this won't affect the temperature, humidity or pressure readings.
Erase SD card
- This will trigger the PUC to erase the contents of the SD card.
Forget PUC
- Use this to remove your PUC from your mobile device. Note, the PUC itself will still remain connected to WiFi.
You're now able to Follow other PUCs in both the iOS and Android app(s). Just click on the map, locate the PUC that you'd like to Follow, then when you're done minimize the map (top left corner). You'll then be able to view all data for that PUC as well as your own!
You can also do this on a 2nd/3rd phone, instead of clickin on 'Setup my PUC' -- click on the little globe icon, then you'll be able to see the map. Search for your PUC-#### and then click 'Follow'.
BirdNET
- Probability - this represents the historical eBird likelihood of seeing a particular species in your location at this time of year
- Confidence - this is the 'confidence' from the BirdNET AI - basically how 'confident' the AI is that it's a given species
- Score - this is an arithmetic combination of the confidence and probability for a detection -- basically how 'certain' the AI is that the detection is correct.
You can adjust these dynamically - they work as 'filters' for the historical detections from your PUC
The default name of your PUC will be based on it's Station Number (PUC-1732), but you can change it to something more personal.
Just click on gear icon - then at the top (under General) - you can edit the name. That's it!
You can play the soundscape for any detection, simply by clicking on the detection line - that will pull up a small spectrogram player :

If you'd like to increase the Volume of your Soundscapes -- you can now do that via the Spectrogram Player.
Click on the 3 dots in the upper right corner :
Once set, this will apply to all soundscapes.
Advanced Settings and Features
- Low-Power: Default, suitable for most uses.
- Continuous: Use for high-precision location tracking.
- Static: Best for fixed installations.
Yes, use the app’s advanced settings to set recording schedules based on sunrise and sunset or specific times.
Connectivity
Most of the time this is power or WiFi related -- if you're powering the PUC with batteries, try a fresh set or switching to a suitable USB-C power source.
If you're still having troubles - email us at support@birdweather.com
Double-click the PUC's button (while powered on) until it steadily blinks blue. Then, use the app to reconfigure WiFi by clicking on 'Setup my PUC' (bottom of the settings page).
Mobile Operation (away from home WiFi)
If you're planning to record away from home ...
- Turn off your PUC (hold down the button until it turns red)
- When you're ready to start your hike, collection, etc - turn the PUC back on (hold button until green) - making sure that the PUC is away from your home WiFi
- It uses your home WiFi as a way to (automatically) determine your intent of live station vs. recording station
- When you're done w/ your recordings, turn the PUC back off
- Now when you're back home within WiFi range, turn your PUC back on, and you'll see a purple double-blink, indicating that it is uploading your data
- This may take a while, as we're favoring live stations over uploading, but it will finish, given time
Note -- this has changed as of the latest V1.57 Firmware released 18-APR-2025 :
- PUC will no longer ‘Automatically’ go to SD recording mode, instead you’ll click the button during WiFi search (blue LEDs circling) to confirm that’s your intent (it will remember that in cases where power is lost, etc)
You can absolultely use your PUC with a mobile hotspot. You'll just need to return your PUC to WIFi setup mode by double-clicking the button on the top of the PUC. Once it's steaidly blinking blue again, you can then go to the bottom of the settings page in the mobile app, click on 'Setup my PUC', find your hotspot on the list of networks, enter your password, and voila.
You'll need to repeat the process when you're back home, as the PUC won't automatically remember your home network.
On an iPhone, this can sometimes be tricky, as your iPhone prefers other Apple devices -- but this workflow seems to work consistently :
3 - Switch to Hotspot Settings (but don't 'toss/throw-away' the BirdWeather app)
4 - Turn off both Allow others to Join and Maximize Compatibility
5 - Turn on Maximize Compatibility
6 - Turn on Allow Others to Join
7 - Return to BirdWeather app - then click on the refresh - hopefully it will show
Outdoor Installation Tips
If your PUC is in a location where it will be subject to heavy rain, it will tend to do better if it is mounted more vertically than horizontally. This will keep water from pooling in the top of the little microphone ports, which can decrease the sensitivity of the microphones.
Please also check the Extra Bits Bag section above - and make sure that the USB-C connector is plugged, or if you are using a USB-C cable, that there is little/no gap between the cable and the PUC.
If you're powering off the USB-C cable, angling it downwards (I know, then the PUC logo is upsided down!) will help with water draining away from the USB-C port.
Angling the PUC slightly downward prevents water from entering the USB-C port while maintaining good microphone sensitivity.
Underneath your PUC is a little bag of rubber bits. If you’re just planning to run your PUC on AA batteries, you can just tuck them away in a safe place.

If you’re planning to power it via the USB-C port then this section is for you!
Your PUC comes with a little USB-C rubber plug installed - and a handful of spares should you lose one. If you don't have a USB-C cable inserted, it's best to keep the port plugged when it's in use outside to keep the port clean. It is waterproof, so don't worry about moisture, but it's not mud-proof!

There are also some little o-rings (new ones are clear/white silicone), which are ideal if you find that your USB-C cable has a little gap when plugged in.
Note: We've recently substituted clear o-rings for the black rubber ones, but they work identically!
Data Access
You can find our Data Explorer at - https://app.birdweather.com/data - you'll want to create a BirdWeather Login
Start by finding your PUC in the Stations filter, then click on Update Filters. You can then filter by time, species, recording mode, etc. With a login, you're able to export a CSV of your detections, and download (individual) soundscapes.

Troubleshooting
If you're just starting to use your PUC - AND experiencing issues with it going offline - the likely culprit is batteries. In Live Station mode, the PUC defaults to uploading every soundscape, day and night, which results in a continuous power draw. If you're planning to use your PUC as a 24x7 Station - and are able, I highly recommend powering the PUC via a USB-C power source - it's a bit like magic, as the PUC will stay online 24x7!
Like any AI, BirdNET can make mistakes. If you press for about 3-4sec on the incorrect Detection, you will get a prompt to Delete the detection. You can also click on the little "..." in the upper right corner of the (larger) spectrogram playback. In both cases, this will remove the entire soundscape and all Detections contained within it.
We are expecting a new AI model from the BirdNET team in early 2025, so have temporarily halted collection of specific feedback within the app. If you'd still like to provide feedback, email us (support@birdweather.com) and we can enable it on a case-by-case basis.
If you're seing no detections at all - but your PUC is showing Online - make sure that "Upload Audio to BirdWeather" is enabled. We're processing the audio in our cloud server, so with this disabled, you'll receive no detections.
If you're missing an (obviously there/heard/seen) bird - try lowering the Probability in the Settings page (click the gear icon) - even down to 0.1%. We use historical eBird Probabilty, and those numbers for some rarer (location/time-of-year) species can filter out that species. This is retroactive, so if you heard, say a Carolina Wren, when you lower the Probability, it should now be in your Species/Detections lists!
You can also override the BirdNET model's built-in probabilities. From the species page, click on the search bar at the top, then follow these steps, clicking on 'Show more detections' -- you should then start to see detections going forward.



Environmental Data
The PUC measures temperature, humidity, air pressure, eAQI (Air Quality Index), eVOC (Volatile Organic Compounds), and eCO2 (Carbon Dioxide Estimate).
Direct sunlight can heat the PUC’s casing. Install it in a shaded area to reduce solar heating effects.
The environmental sensors are well protected inside the PUC, using goretex-style vents. As a result, they receive less airflow than a purpose-built weather sation. This can lead to some lag in readings, and even some degree of 'filtering' of larger particulates, so readings may not match
If your are seeing unreasonable values for the eAQI, eVOC, or eCO2 - in the Advanced Settings menu, near the bottom, click on 'Calibrated Environmental Sensors'. Note: this won't affect the temperature, humidity or pressure readings.
Your PUC contains an AS7341 Light Sensor -- the lens is on top of your PUC, right in the center of the 'PUC' logo.
This is the curve for the AS7341 spectral light sensor that we use :

Values are scaled to mW/cm^2 'equivalent'
The PUC contains :
- 3-Axis Accelerometer - ST - LIS2DH12
- 3-Axis Magnetometer - ST - LIS3MDL
The accelerometer readings are reported in milliG's (1,000mG = 1G = 9.8m/s^2)
The magenetometer readgins are reported in millGauss
Miscellaneous
Your PUC comes with a 32GB micro SD card that is located in the battery compartment.
To remove the SD card, slide down the 'door' - it will then hinge upwards. (be a bit gentle) 


You can use a micro SD card reader/adapter and examine the contents of the SD card.
If you're recorded while away from WiFi, there will be a fair number of FLAC files - these are the soundscapes that the PUC has recorded.
There will also be a PUC_Data.csv file - with entries containing the audio soundscape filename, GPS, and sensor data.
There is nothing 'special' about the SD card - feel free to use a blank SD card in it's place if you're wanting multiple weeks of recordings. With the default settings, the PUC will average about 2GB a day, so the 32GB card should be good for a couple of weeks.
FCC Compliance This device complies with Part 15 of the FCC Rules. Operation is subject to the following conditions:
- This device may not cause harmful interference.
- This device must accept any interference received, including interference that may cause undesired operation.
CE Compliance This product complies with the essential requirements of the relevant European health, safety, and environmental protection legislation.
V1.57 - 18-APR-2025
Firmware
- PUC will no longer ‘Automatically’ go to SD recording mode, instead you’ll click the button during WiFi search (blue LEDs circling) to confirm that’s your intent (it will remember that in cases where power is lost, etc)
- More visualization as to what the PUC is doing when not just recording
- Blue LEDs Circling when looking for WiFi
- Green LEDs Circling to confirm desired switch to offline (SD card) recording
- Purple LEDs Circling when uploading from the SD card
- Orange/Blue Circling when earsing the SD card
- Orange to indicate SD card errors
Mobile App
- SD Funcations are now managed via the SD ‘card’ on the Status page
- 72hr Charts are available for most variables, with highlights/cautions for Low Power and WiFi RSSi (signal strength)
- Repositioned some items (like Recording Schedule) to be more intuitive in the Settings
Sales and Support
Email support@birdweather.com for the quickest response.
Yes, the PUC comes with a 1 year warranty, email support@birdweather.com for any warranty concerns.
Yes, if you're not happy, you can return your PUC during the first 30days for a full refund (minus shipping). Please email support@birdweather.com.